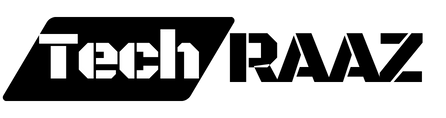In a world where graphical user interfaces (GUIs) dominate the tech landscape, cmd.exe (Command Prompt) remains an essential tool for Windows power users. Despite the rise of user-friendly interfaces, mastering the command line gives you direct control over your system, allowing you to perform tasks faster, automate processes, and access features that aren’t available in the GUI. In 2024, cmd.exe continues to be a powerful tool for system administrators, IT professionals, and advanced users.
If you’re looking to take your Windows expertise to the next level, this guide will walk you through the top commands every power user should know, why they matter, and how to use them efficiently.

What is cmd.exe?
cmd.exe, or the Command Prompt, is the command-line interpreter for Windows operating systems. It allows users to interact with the system through text-based commands, bypassing the need for a graphical interface. Introduced in the early days of MS-DOS, cmd.exe has evolved with Windows, providing users with the ability to manage files, run scripts, and troubleshoot systems.
While tools like PowerShell have grown in popularity, cmd.exe still holds a special place for many users due to its simplicity and efficiency.
How to Access cmd.exe
Getting to the Command Prompt is easy, and there are several methods:
- Start Menu Search: Simply type “cmd” in the Windows search bar and hit Enter.
- Run Dialog Box: Press Win + R, type “cmd,” and press Enter.
- File Explorer: Navigate to the desired folder, then type “cmd” in the address bar to open Command Prompt in that specific directory.
Why Use cmd.exe Instead of GUI?
You might wonder, why bother with cmd.exe when you can accomplish most tasks using the graphical interface? The answer boils down to speed, flexibility, and access to advanced features:
- Speed and Efficiency: Simple tasks like copying files or checking system configurations can often be completed much faster with commands.
- Automation: Scripting in cmd.exe allows you to automate repetitive tasks.
- Hidden Features: Certain system-level commands and utilities are only available through the command line.
Basic Commands for Beginners
If you’re new to cmd.exe, these commands will get you started:
- dir: Lists files and directories in the current directory.
Example:dir C:\Users\YourName - cd: Changes the directory.
Example:cd C:\Program Files - copy: Copies files from one location to another.
Example:copy file.txt D:\Backup - del: Deletes a file.
Example:del unwantedfile.txt

Intermediate Commands to Boost Efficiency
Once you’re comfortable with the basics, these intermediate commands can help streamline your workflow:
- move: Moves files and directories.
Example:move report.docx D:\Documents - rename: Renames files and directories.
Example:rename oldfile.txt newfile.txt - xcopy: Copies files, directories, and subdirectories.
Example:xcopy C:\Data D:\Backup /s /e - robocopy: A more advanced file copy command for handling large datasets and mirroring directories.
Example:robocopy C:\Data D:\Backup /mir
Networking Commands for Power Users
Networking is critical for diagnosing issues or monitoring your system:
- ping: Tests the reachability of a networked device.
Example:ping google.com - ipconfig: Displays network configuration details.
Example:ipconfig /all - tracert: Traces the path packets take to a destination.
Example:tracert google.com - netstat: Provides detailed information about network connections.
Example:netstat -an
File Management and Disk Utility Commands
Managing your system’s storage is essential for optimal performance:
- chkdsk: Checks disk health and repairs errors.
Example:chkdsk C: /f - diskpart: Manages disk partitions.
Example:diskpart(Opens the disk management utility) - sfc /scannow: Scans for and repairs corrupted system files.
Example:sfc /scannow - format: Formats a drive for clean usage.
Example:format D:
Process and Task Management via cmd.exe
Take control of system processes and tasks with these commands:
- tasklist: Lists all running processes.
Example:tasklist - taskkill: Terminates a running process.
Example:taskkill /IM notepad.exe - shutdown: Shuts down or restarts the computer.
Example:shutdown /r /t 0
Advanced Commands for Power Users
For users seeking maximum control over their system:
- regedit: Opens the Registry Editor from cmd.
Example:regedit - schtasks: Automates the scheduling of tasks.
Example:schtasks /create /tn "Backup" /tr "backup.bat" /sc daily /st 12:00 - wmic: Retrieves system information and manages hardware/software.
Example:wmic cpu get name - powershell: Leverage PowerShell commands within cmd.exe for more complex tasks.
Example:powershell Get-Process
Customizing the cmd.exe Environment
Personalizing your cmd.exe environment can make it more comfortable to use:
- Change the default directory by setting up the “Start In” path in the properties.
- Adjust the window size, font, and background color through the cmd properties window.
- Customize the command prompt text using
promptfollowed by a custom string.
Example:prompt $P$G
Batch Scripting: Automating Tasks
Batch scripting in cmd.exe is a powerful way to automate repetitive tasks. You can create and run scripts using simple commands:

- Creating a script: Open Notepad, write your commands, and save the file with a
.batextension. - Running the script: Simply double-click the
.batfile or run it from cmd.exe.
Example of a simple batch file:batchCopy code@echo off echo Hello, World! pause
Security Commands for Admins
For system administrators, security is key:
- net user: Manages user accounts.
Example:net user newuser /add - cipher: Encrypts or decrypts data.
Example:cipher /e - attrib: Modifies file attributes, making files hidden or read-only.
Example:attrib +h +r secretfile.txt
Troubleshooting with cmd.exe
Troubleshooting common Windows issues often requires -c-md.exe. Commands like these can save your system:
- Resetting TCP/IP stack:
netsh int ip reset - Safe mode boot:
bcdedit /set {bootmgr} displaybootmenu yes
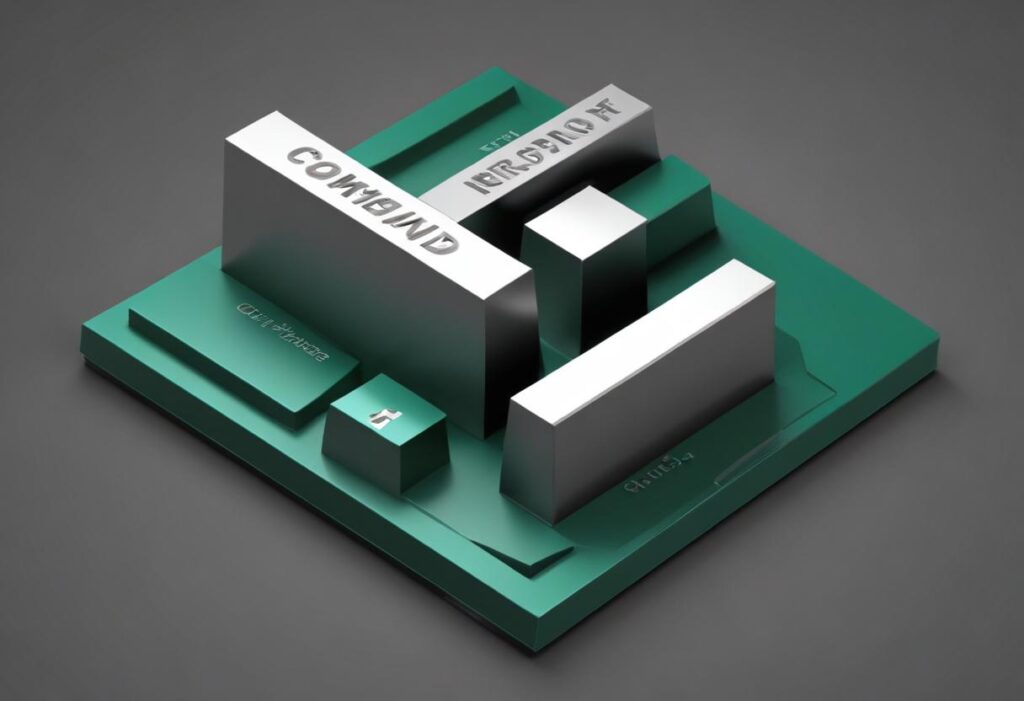
Conclusion
C-md.exe remains a critical tool for Windows power users, offering unmatched speed, flexibility, and access to system functions. By mastering these commands, you’ll be able to manage your system like a pro in 2024.
FAQs
- What’s the difference between cmd.exe and PowerShell?
PowerShell offers more advanced scripting capabilities, but cmd.exe is simpler and lighter for basic tasks. - Can I undo a command in cmd.exe?
No, once a command is executed, it cannot be undone. Always proceed with caution. - How do I run cmd.exe as an administrator?
Right-click on cmd.exe in the Start Menu and select “Run as administrator.” - Are cmd.exe commands still relevant in the era of GUI?
Yes, many tasks are faster and more efficient through cmd.exe, especially for power users. - Is it possible to use cmd.ex-e for automation?
Absolutely. Through batch scripting, c-md.exe can automate complex workflows.